-
Open Outlook. Select Account Settings... from the Tools menu.

-
On the E-mail tab, click New.

-
Select "Manually configure server settings or additional server types" and click Next >.
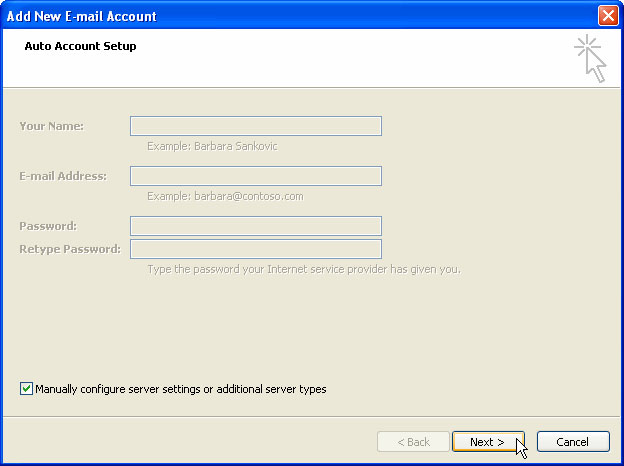
-
Select Internet E-mail and click Next >.

-
Enter the following information for E-mail Accounts.
- Your Name: Enter the name you wish recipients to see when they receive your message.
- Email Address:This is the address that your contacts' email program will reply to your messages. This is also the address that will get recorded in your contacts' address book if they add you as a contact.
- Account Type:
- POP3 (Not a single mail store in you server all mail download to you computer/device)
- IMAP (all mail backup in you server and your pc, you can use from any where from the internet.)
- Incoming mail server: Enter mail.iglweb.com
- Outgoing mail server (SMTP): Enter mail.iglweb.com
- User Name: Enter your full e-mail address
- Password: If you wish for Outlook to save your password, check the box labeled Remember Password and enter your password in the text field.
- Click More Settings...

-
Click on the Outgoing Server tab, and check the box labeled My outgoing server (SMTP) requires authentication. Then choose to Use same settings as my incoming mail server

-
Click on the Advanced tab.
- Under Incoming Server (POP3), the port number should be set to 110.
- Under Outgoing Server (SMTP), the port number should be set to 587.

-
Click OK
-
Click Next. Click Finish.
Friday, August 10, 2012
